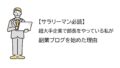- 以前からブログに興味があるけど、いまいち始め方がわからない。今年こそブログにチャレンジしたいな。
- ブログを始めたいけど難しそう。ブログの作り方を丁寧に教えてほしいな。

そんな悩みに答えますね。
WordPressブログは、自分でサーバーを契約したり、ソフトを設定したりする必要があるので、難しいと思っている人も多いですが、実はめっちゃ簡単です。
私は2020年からブログを始め、ブログ歴4年目です。
当時は完全な初心者でしたが、今では100記事以上を書きました。
また、アフィリエイトでの収益化にも成功。
収入額もそれなりの金額になったので、個人事業主になりました。
ブログは、お小遣い稼ぎやサラリーマンの副業にも向いています。
ちなみに、有名なブロガーの中には、毎月100万円以上稼ぐ人もいます。
すごいですよね。。
今回は、WordPressブログの開設の方法について、知識ゼロの初心者の方にもわかりやすいように記事を書きました。この記事を見ながら、ぜひ自分のブログを開設してみてください。
WordPressブログ開設ってなに?
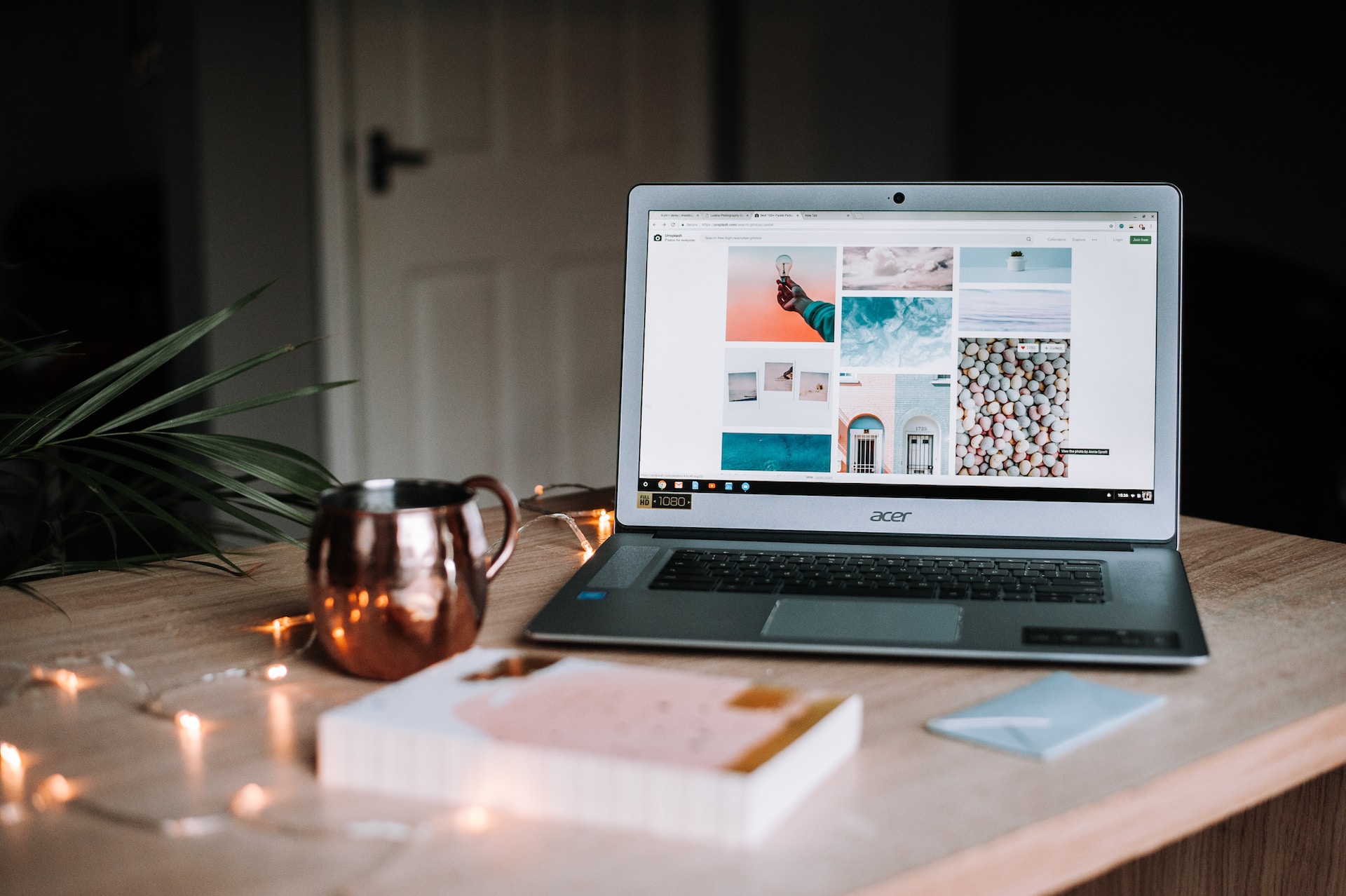
WordPressブログ開設の全体像を知る
まず、WordPressブログを作る手順の全体像について解説します。
言葉のイメージとしてはこんな感じ。
- サーバー:インターネット上にある「土地」
- ドメイン:インターネット上にある「住所」もしくは「表札」
- WordPressブログ:インターネット上にある「家」
ブログを作るための土地(サーバー)を借りて、ここが私の家ですよという表札(ドメイン)を作って、みんなが集まれる家(WordPressブログ)を建てるイメージです。
WordPressブログに必要な予算を知る
WordPressブログに必要な予算っていくらでしょう?
実は、WordPressブログは、めちゃくちゃ低コストで作れます。
かかるコストは、月1,000円ぐらい。
内訳はこんな感じ。
1年間、WordPressブログを運営するのに必要なコストは、1万2000円程度。
これまでブログ運営に足踏みされていた方も、この金額なら、まずは1歩踏み出してやってみてもいいかもです。
WordPressブログの始め方【画像付きで解説】
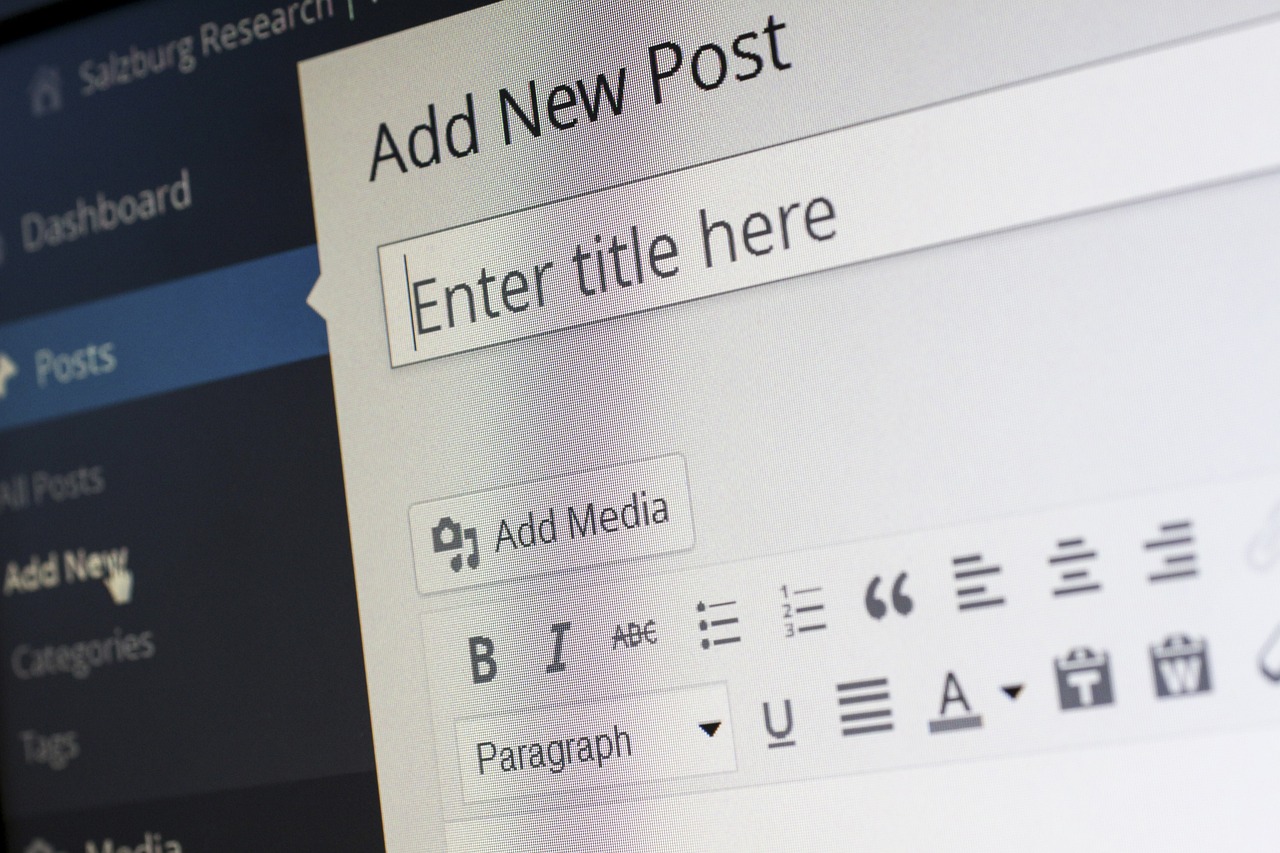
それでは、WordPressブログの始め方について、1手順ずつ解説していきますよ。
手順①:レンタルサーバーを契約する

まずは、レンタルサーバーの契約からしていきます。
おすすめは「ConoHa WING」です。
「ConoHa WING」は、国内最速級の処理スピードがあり、価格も安い。しかも、国内大手のGMOのサービスなので安心して使うことができます。
「ConoHa WING」のおすすめなところは、サーバーを契約するだけで、独自ドメインが無料で2つもらえるところですね。
手順に戻ります。
- ConoHa WING:https://www.conoha.jp/wing/
ConoHa WINGの公式ページから「今すぐアカウント登録」をクリック
「ConoHa WING」を契約するには、公式サイトから申し込みをしていきます。
公式サイトにアクセスしたら、「今すぐアカウント登録」をクリックします。
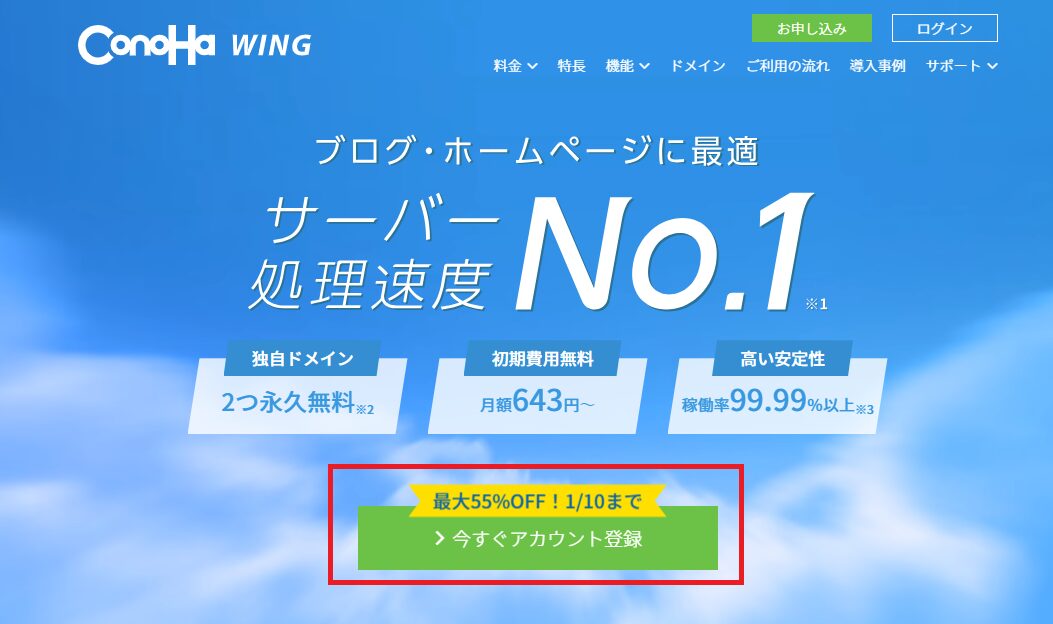
アカウントを作成
まず、アカウントの作成を行います。
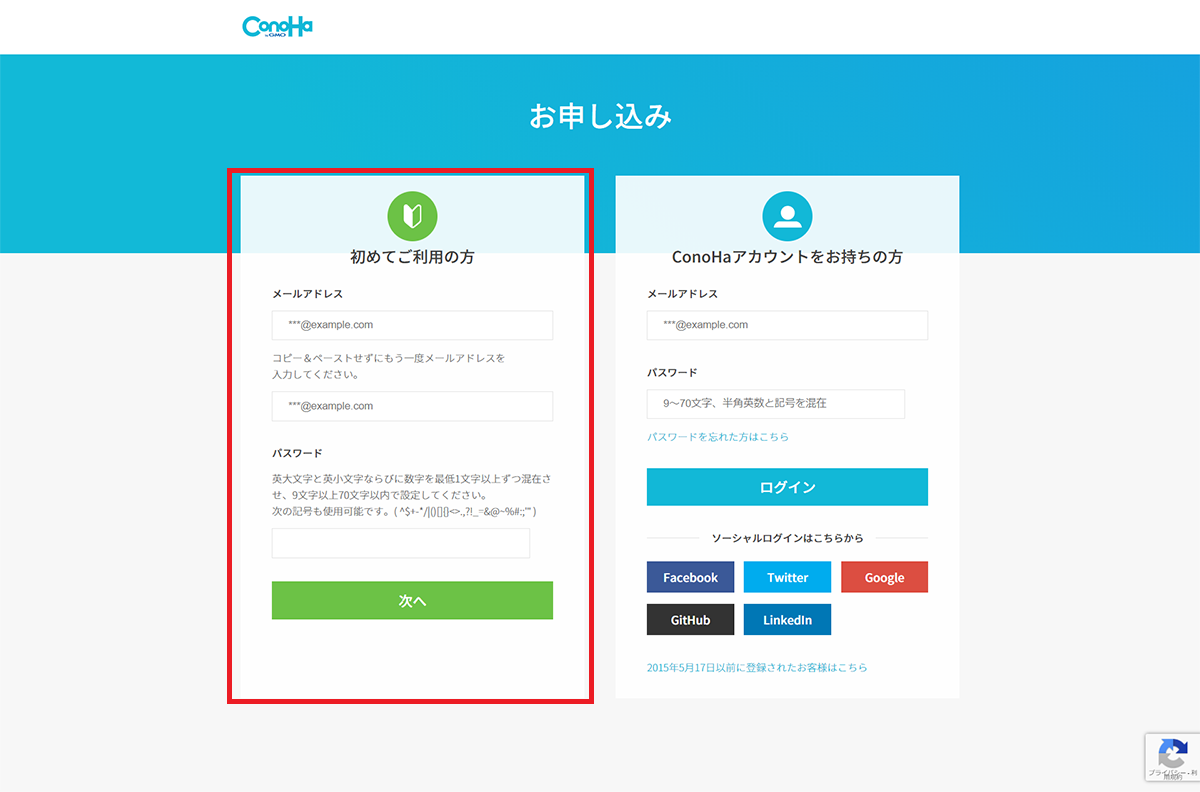
メールアドレスとパスワードを入力し、「次へ」をクリック。
契約プランを選択(WINGパックの12ヶ月がおすすめ)
次に、サーバーの契約プランを選択していきます。
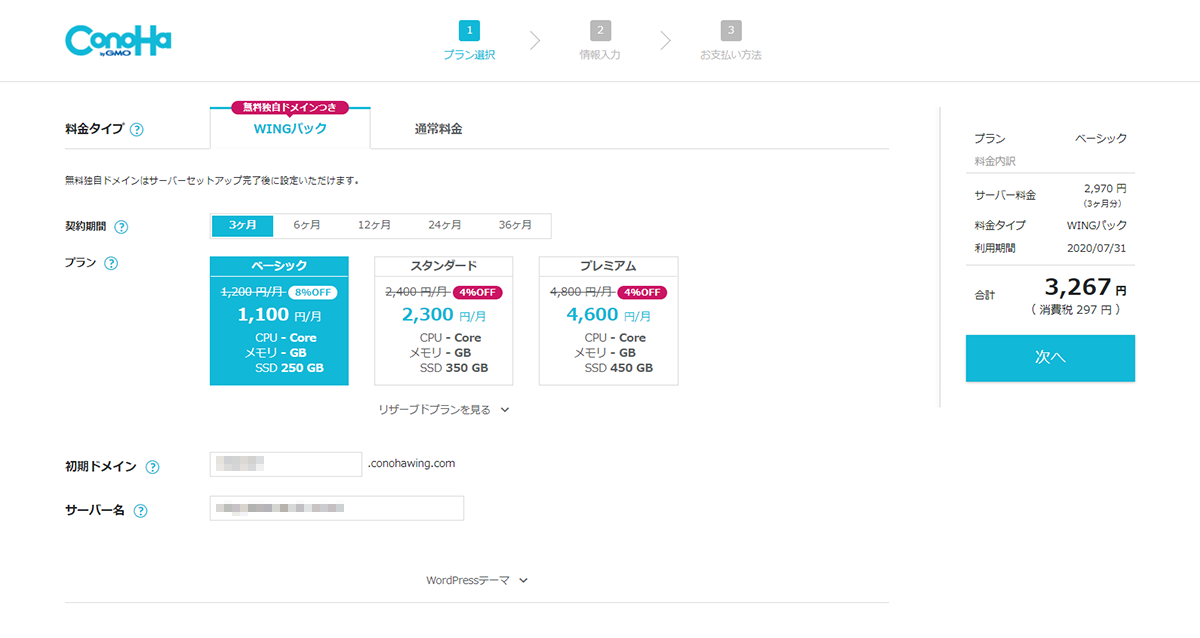
ブログ運営で実績を残すには、最低でも1年ほどはかかると思います。
本気でブログに取り組むことを考えているのであれば、12ヶ月以上を選ぶほうが無難。
手順②:ドメインを取得してWordPressをインストールする
独自ドメイン取得とWordPressのインストール
独自ドメイン取得とWordPressのインストールを行っていきます。
「WordPressかんたんセットアップ」を利用します。
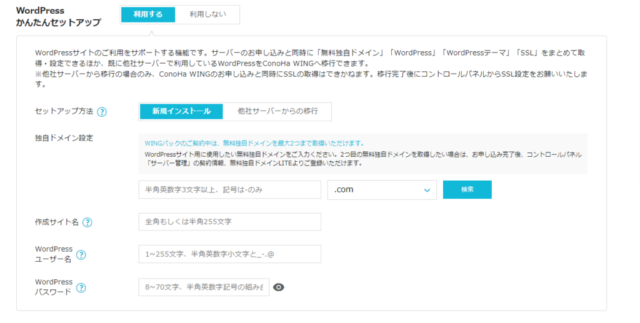
ちなみに、独自ドメインとは、このブログでいう「https://www.」の下の「installer-blog.com」になります。
この独自ドメインは変更できないので、慎重に決めましょう。
独自ドメイン設定は早い者勝ちです。
ドメイン入力後に「検索」をクリックして「使用できます」の表示がでればOK。
入力したドメイン名がすでに利用されている場合は、別のドメイン名を入力する必要があります。
ちなみに、ユーザー名・パスワードが2つあって紛らわしいですが
- ConoHa WINGのユーザー名・パスワードは、契約内容の変更や支払いの変更で使います。
- WordPressのユーザー名・パスワードは、記事を書くときに使います。
WordPressテーマを設定(無料のcocoonでOK)
この画面でWordPressテーマの初期設定ができます。
初心者の方は、無料のCocoonでOKです。
(WordPressテーマは、後から変更できます。)
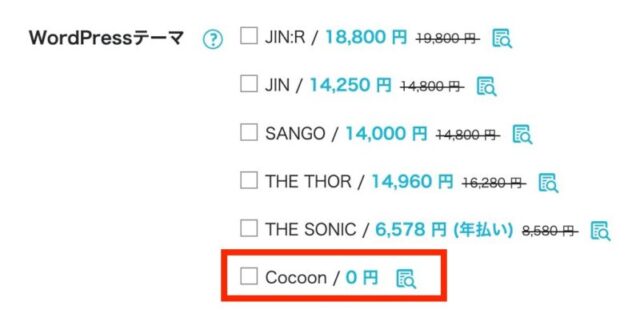
ちなみに、このブログもCocoonを使用しています。
ただ、デザインや使いやすさでは、有料テーマのほうが優れているところが多いのも事実。
有料とはいえ、1万5000円ぐらいで買うことができるので、資金に余裕のある方は、最初から有料テーマで始めるほうが、あとあと楽なのは間違いないです。(実際、私も有料テーマへの引っ越しを検討中。)
有料テーマで、特におすすめのテーマは次の3つ。
いずれも、見た目・機能性ともに抜群で、使いやすいテーマになります。
有料テーマはWordPressブログの開設が終わったあとにインストールすれば大丈夫です。
(この記事の後半で詳しく解説します。)
なので、この画面では、Cocoonを入れておくか、なにも設定せずに次の画面に進んでください。
手順③:契約者情報を入力する
次に、契約者情報を入力していきます。
必要事項を入力
必要事項をすべて入力していきましょう。
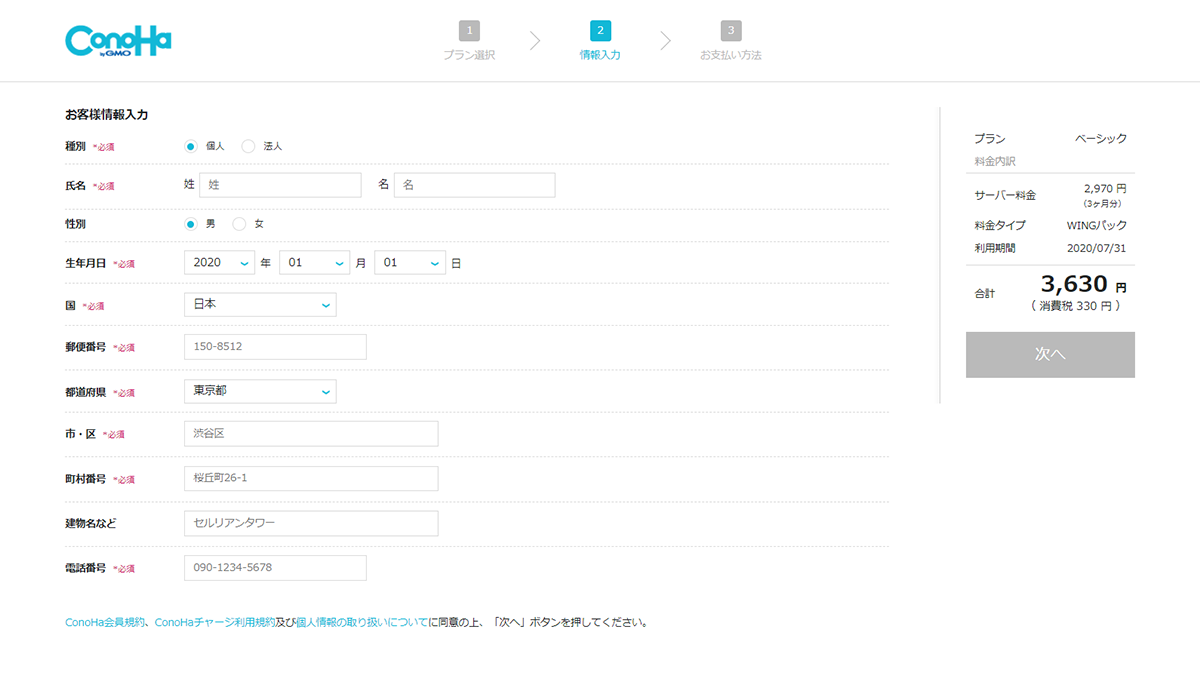
SMS/電話での認証
本人確認のため、認証コードの入力が必要です。
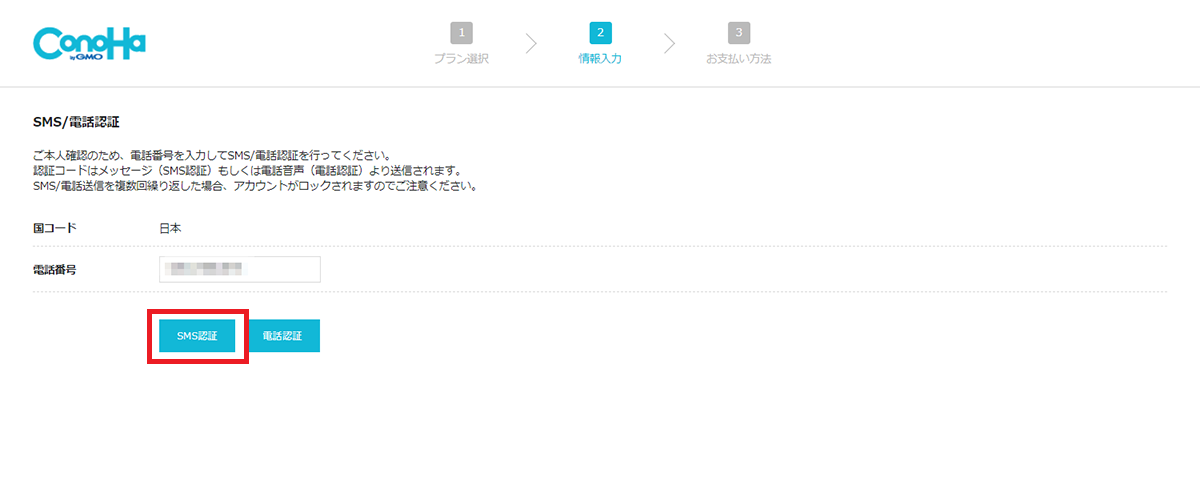
携帯電話番号を入力して「SMS認証」をクリックしましょう。
電話よりSNS認証のほうが圧倒的に簡単です。
支払方法を入力
最後に支払方法の入力をしていきます。
クレジットカード払いでOKです。
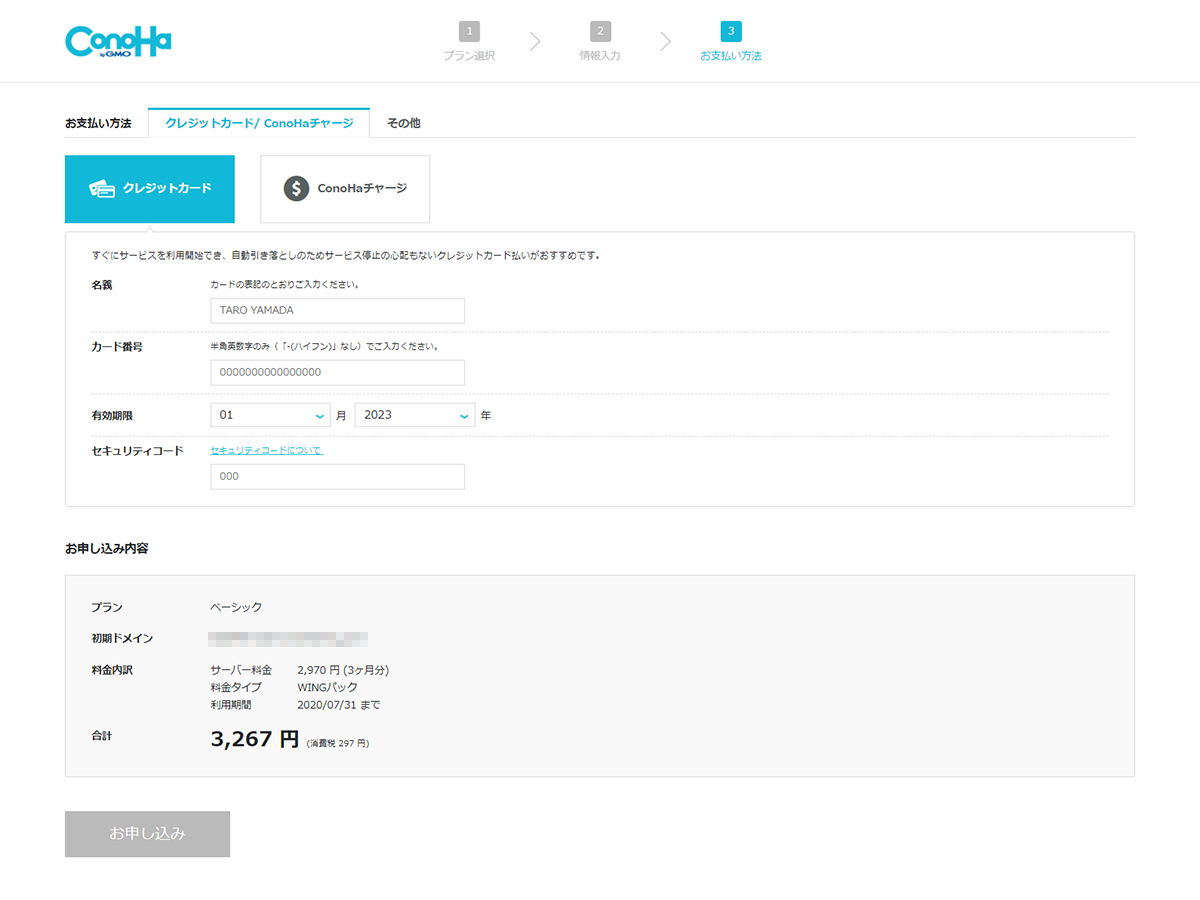
これで申し込みは完了になります。
完了後、ConoHa WINGから申し込み完了のメールが届きます。
手順④:WordPressにログインできれば開設完了
最後に、WordPressにログインできるかを確認します。
これで、ログインできれば、WordPressブログの開設は完了です。
手順は、
- Step1:ConoHa WINGのサイトにアクセスして、WordPressの管理画面のURLを取得
- Step2:WordPressの管理画面にログインできるか確認です。
ConoHa WINGのサイトにアクセス
まず、ConoHa WINGのサイトにアクセスして、WordPressの管理画面のURLを取得します。
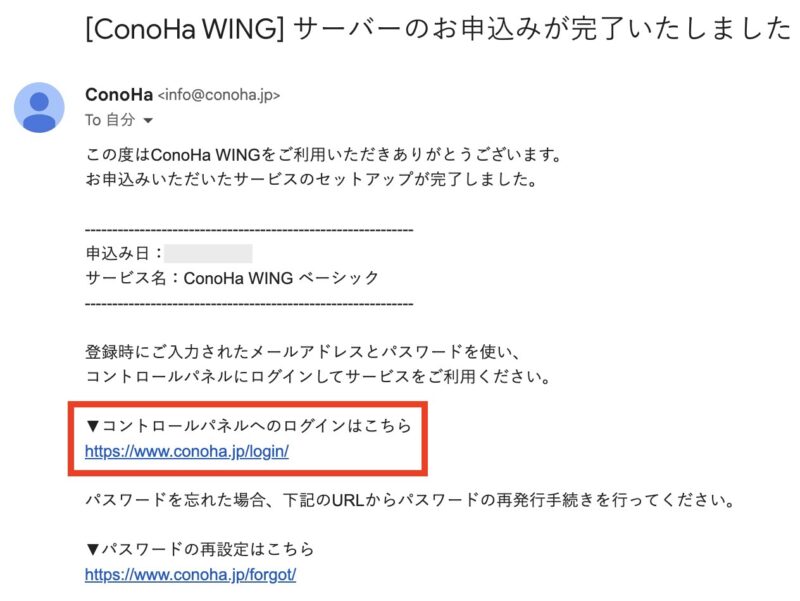
申し込み完了メールに、「コントロールパネルへのログインはこちら」があるのでURLをクリック。
以下の画面に遷移するのでConoHa WINGの「メールアドレス」「パスワード」を入力してログインします。(WordPressのほうではないよ。)
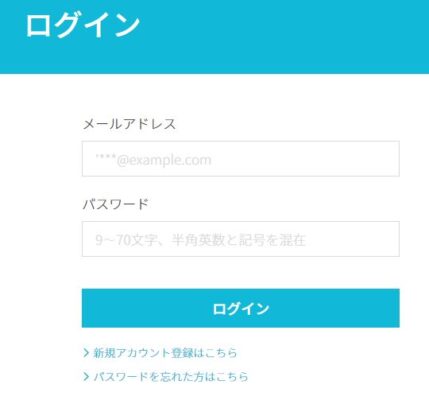
WordPressの管理画面にログイン
ConoHa WINGにログインができたら「サイト管理」→「サイト設定」→「管理画面用URL」でWordPressの管理画面のURLを確認。
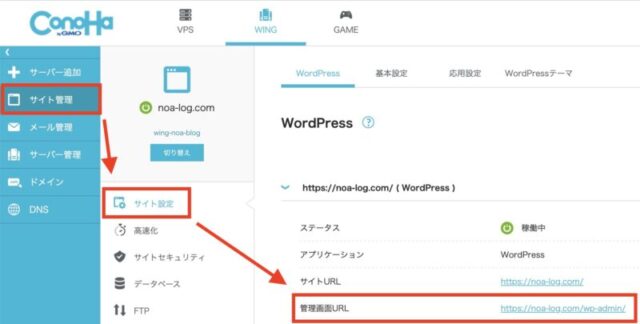
WordPressの管理画面のURLをクリック。
以下の画面に遷移するので、WordPressの「メールアドレス」「パスワード」を入力して、WordPressにログイン。
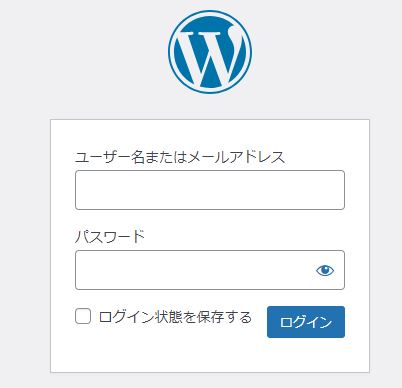
ログインできれば、WordPressブログの開設は完了です。
おつかれさまでした!
WordPressブログを始めた後にやっておきたい初期設定

ここからは、実際にWordPressブログを運営していくにあたり、最初にやっておくべき初期設定を紹介します。最低限これだけは完了しておけば、あとは慣れたら追加する感じでOKですよ。
それが、次の5つですね。
順番に見ていきましょう。
設定①:SSLを有効化する(http→https)
まず、サイトURLのSSLを有効にして、セキュリティを強化しましょう。
SSLとは、通信を暗号化して第三者が情報を取得したとしても内容を把握できないようにすること。具体的には「http://」を「https://」に変えることですね。
難しく聞こえますが、めっちゃ簡単なので安心してください。
ConoHa WINGのコントロールパネルで設定
まず、サーバー側の設定を変更するために、ConoHa WINGのコントロールパネルでSSLを有効にする設定をします。
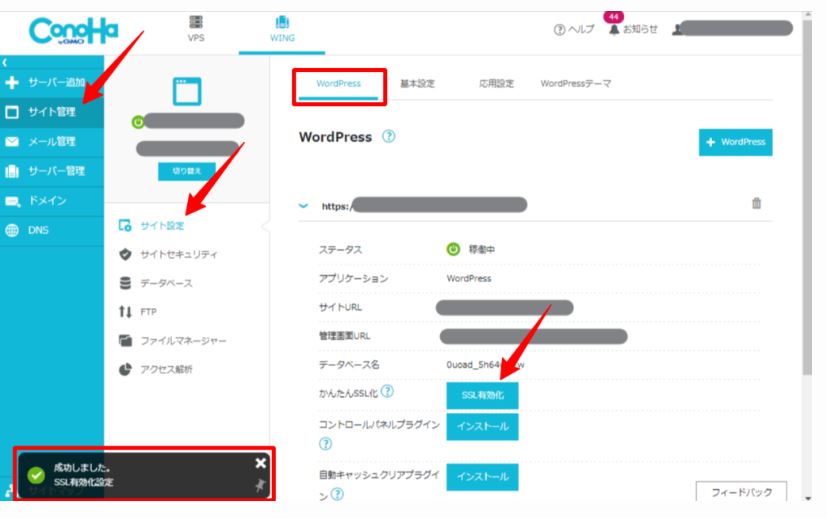
ConoHa WINGのコントロールパネルにログインして、以下の画面のSSL有効化をクリックするだけです。
左下に「成功しました」というポップアップがでれば、設定完了。
WordPressの管理画面でも設定
次に、WordPress側の設定を変更します。
WordPressにログインしたら、メニューバーから「設定」→「一般」をクリックします。
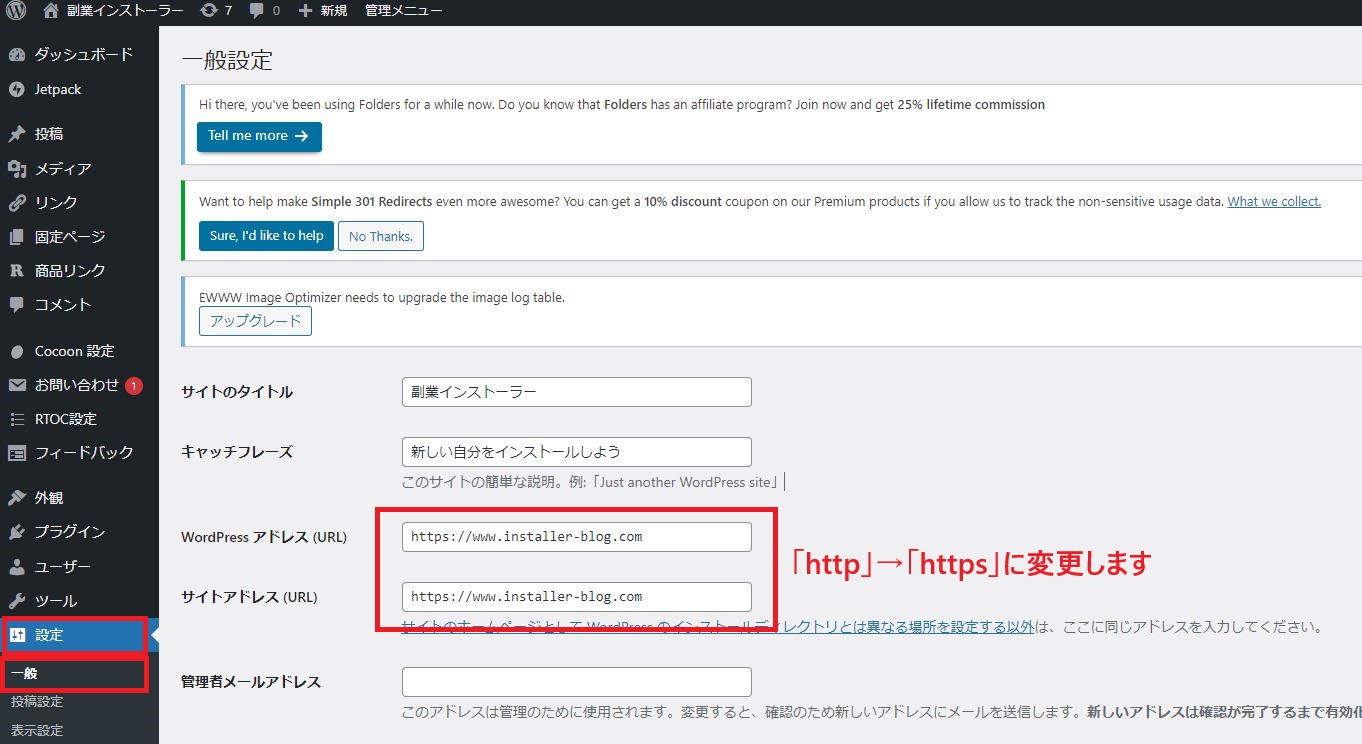
WordPressアドレス(URL)とサイトアドレス(URL)を、「https://~」に変更します。
最後に、「変更を保存」ボタンをクリックすれば完了です。
ちなみに、SSL化の反映には約1時間程度かかる場合があります。
ときどき「無効なURLです」と表示される場合がありますが、問題ありません。
しばらく時間をおいてからアクセスしてみてください。
設定②:パーマリンクを設定する
次に、パーマリンクを設定します。
パーマリンク設定とは、ブログ記事のURLについて命名ルールを設定することです。
途中で変更すると地味に大変なので、絶対に最初にやっておきましょう。
WordPressにログインして、「設定」→「パーマリンク設定」をクリックします。
「投稿名」にチェックを入れ、「変更を保存」ボタンをクリックすれば完了です。
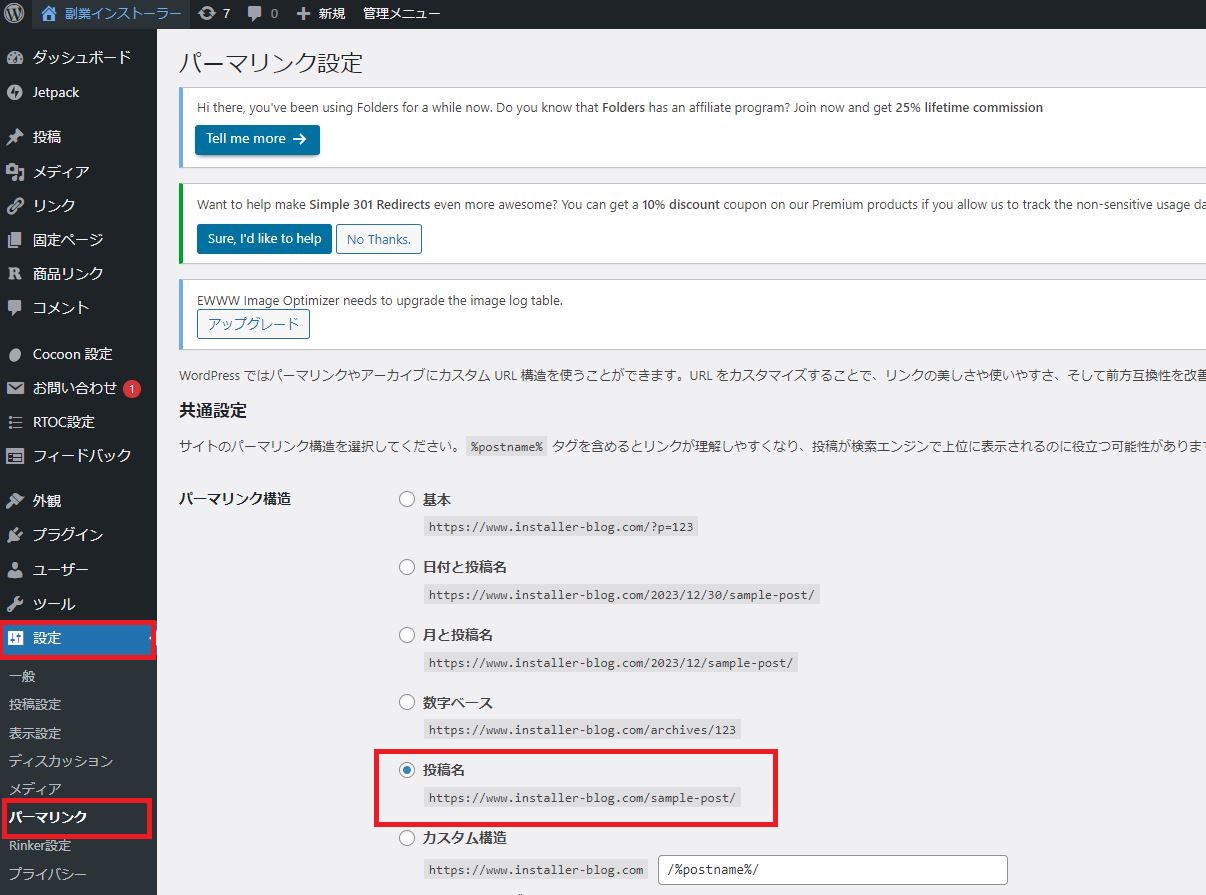
設定③:プラグインを入れる
続いて、プラグインを入れていきます。
プラグインとは、WordPressブログを使いやすくするための「便利機能オプション」です。例えば、ブログのセキュリティを強化してくれたり、SEO対策をしてくれたり、記事の執筆を助けてくれるプラグインがあります。
実際に私も導入していて、便利だなと思うものを紹介します。(全部無料です。)
WordPressにログインして、「プラグイン」→「新規追加プラグインを追加」をクリック。
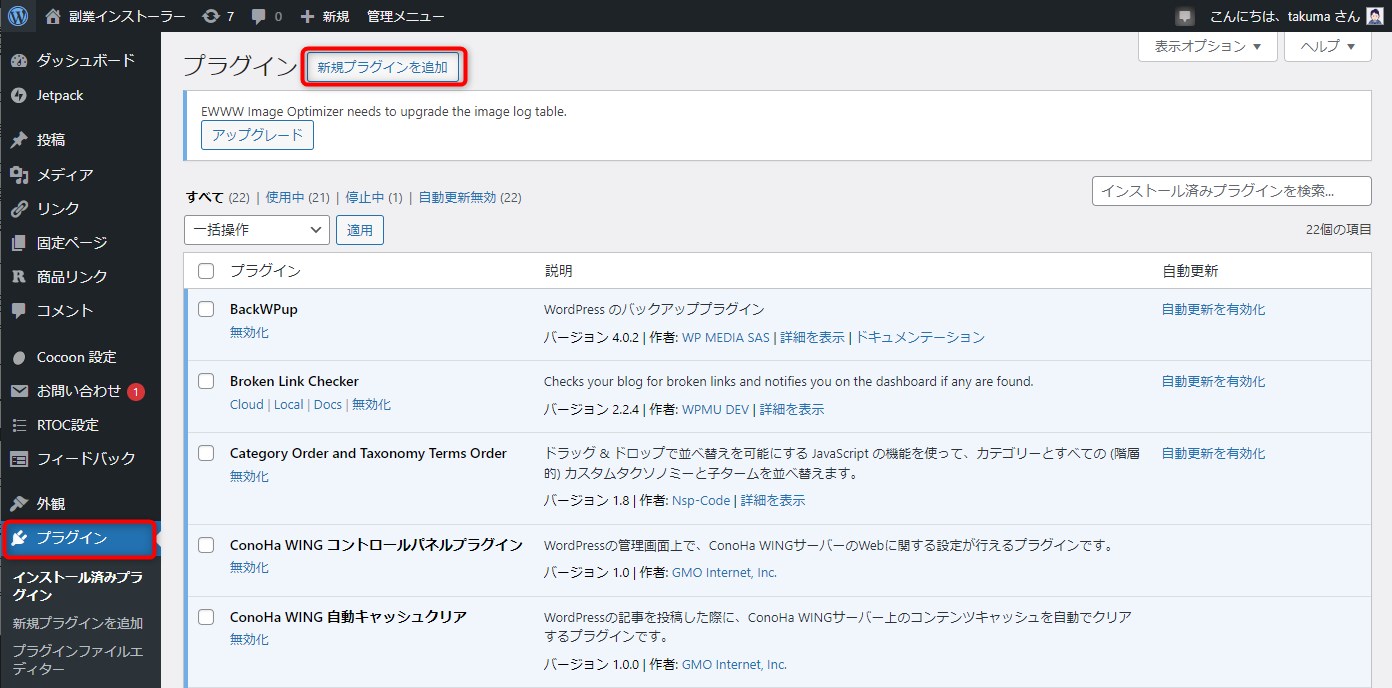
右上の検索窓にプラグイン名を入力。入れたいプラグインが表示されたら「今すぐインストール」をクリックして、インストール完了後に「プラグインを有効化」のボタンが出現するので、このボタンを押したら完了です。
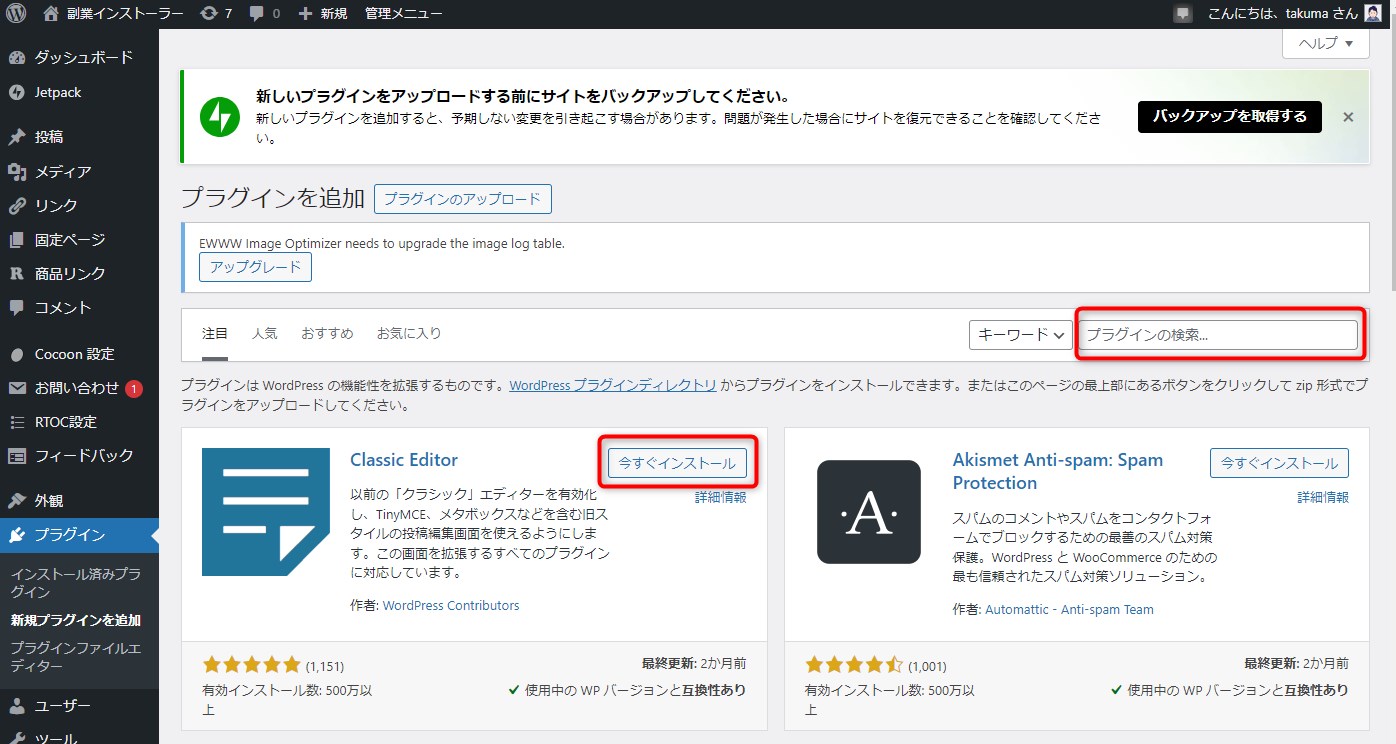
設定④:デザインテーマを設定する
続いて、WordPressのデザインテーマを設定します。
すでに、無料のCocoonを設定済みの方は、そのままでもOK。
有料テーマに興味がある方は、有料のデザインテーマを設定しましょう。
おすすめは次の3つ。
特に、有名ブロガーで愛用者が多いのが「SWELL(スウェル)」と「AFFINGER6(アフィンガー6)」の2つ。
この2つの違いをざっくり説明すると、
- SWELL(スウェル):デザイン性が高く、ブログパーツも豊富なので、自分好みのブログを作りやすい
- AFFINGER6(アフィンガー6):SEOに強い「稼ぐ」に特化したテーマ
という感じ。
ちなみに、ちょっと裏話になりますが、AFFINGER6(アフィンガー6)はアフィリエイトプログラムも充実しているので、AFFINGER6でブログを作って、そのブログでAFFINGER6を売る、というやり方もよく見かけます。
設定⑤:ASPに登録する
いよいよ最後です。ASPに登録しましょう。
ブログを収益化するためには「ASP」という無料の広告サービスに登録する必要があります。
以下の通り、ブログの運営者はASPに登録し、自分のブログに広告を掲載することで収益を得ることができます。
ASPは10社以上ありますが、初級者から上級者まで、おそらく大部分のブロガーが登録している、登録マストなASPは以下の5社になります。
ASPごとに強みや特色が違うので、すべて登録しましょう。(もちろん登録無料です)
これで、WordPressブログの開設と初期設定は完了です。
おつかれさまでした!
WordPressブログの始め方まとめ

以上、WordPressブログの始め方について解説しました。
最後まで読んでいただき、本当にありがとうございます!
あとは、実際に記事を書きながら、知識とスキルを付けていけばOKです。
ブログから学べることってホントにたくさんあります。
あなたの人生が、ブログの開設をきっかけに、
もっとよいものになっていくことを願っています。
では、また!