
・パソコン買ったけど、Microsoft Officeが入ってなかった。。
・パソコン買うとき、Microsoft Officeってどうすればいいの?
・Microsoft 365ってなに?
こんな悩みを解決します。
Microsoft Officeの買い方に悩んでいる方向けの記事です。
ノートパソコンを購入する際に、地味に頭を悩ますのが、『Microsoft Officeどうする』問題ではないでしょうか。
パソコンのスペックや価格を色々調べて、ようやくどのパソコンが決まったあとに、Microsoft Officeが初期搭載されているものと、搭載されてないものがあり、しかも数万円ぐらい価格が変わる。
しかも、どっちがいいか調べていくと、Microsoft 365なる新キャラが登場する。
これは困った。。
このシチュエーション、あるあるです。
私は、IT企業で働いていますが、Microsoft のライセンスは結構むずいです。
でも、安心してください。
初心者の方でも、自分にあったMicrosoft Officeの購入の仕方が一撃で理解できるように、本記事で徹底的に解説していきます。
では、いきましょう。
初心者向けにMicrosoft 365とはなにかを解説
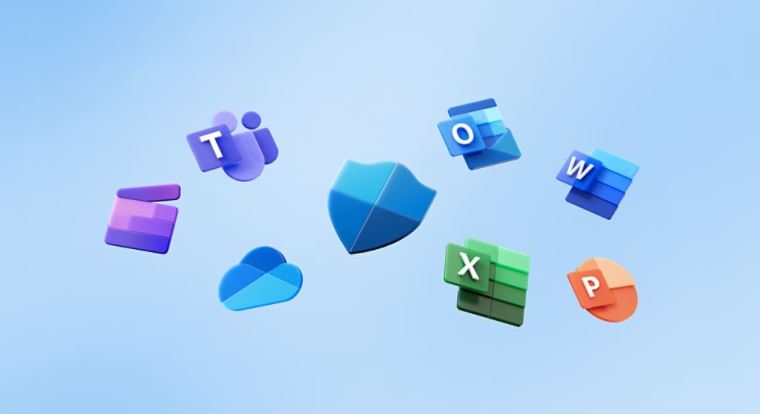
Microsoft Officeの最適な選び方について、まず結論から話します。
- パソコンを2台以上持っている人は、サブスク型の『Microsoft 365』がおすすめです。
この理由について、どんどん情報を載せていきますね。
- Microsoft 365 :Microsoft公式ページのリンク
- Microsoft Office Home & Business 2021
:Amazon購入ページのリンク
Microsoft 365とはなにか:①ライセンス版との違い
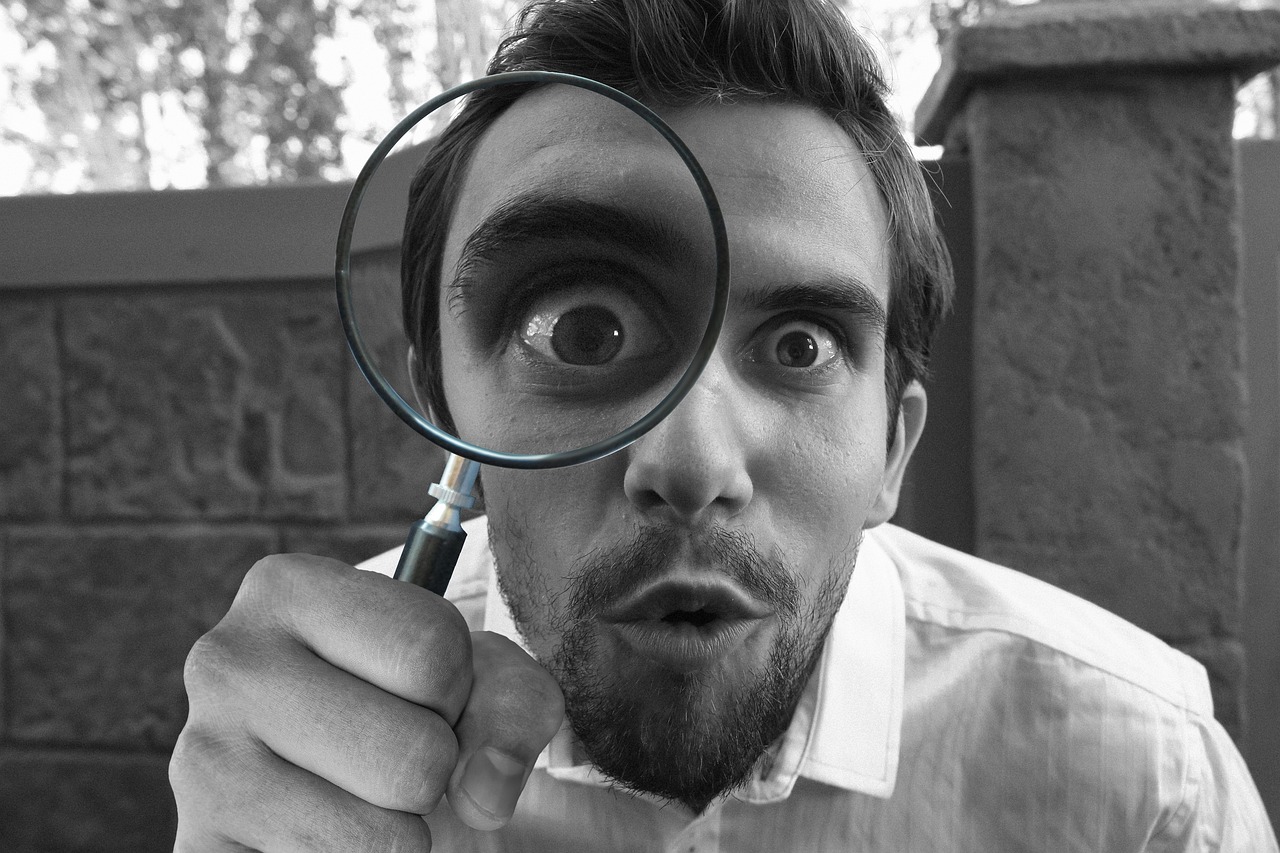
最初に、Microsoft Officeを買うときにどういう購入パターンがあるかを確認します。
そのあと、比較対象となりうる『買い切りライセンス』と『Microsoft 365(サブスク)』のどちらがお得かを比較していきます。
Microsoft Officeの購入パターンは3つ
まず、Microsoft Officeを買うときに、どういう購入パターンがあるか説明します。
特徴を比較すると、以下の表のようになります。
※『Office Home and Business 2021』で比較します。
| Officeバージョン | 利用できるアプリ | 利用端末 | 価格 | |
|---|---|---|---|---|
| パターン① 初期搭載(OEM) | Office Home and Business 2021 | Word・Excel・Outlook・PowerPoint・OneNote | 1台のみ | 2.5万円 |
| パターン② 買い切り | Office Home and Business 2021 | Word・Excel・Outlook・PowerPoint・OneNote | 2台まで | 3.4万円 |
| パターン③ サブスク | Microsoft 365 Personal | Word・Excel・Outlook・PowerPoint・OneNote・OneDrive | 5台まで | 1.3万円/年 |
念のため、比較対象にしているOfficeバージョンについて補足します。
Officeはバージョンがいくつかあり、バージョンによって入っているアプリの数が変わります。
- 今回比較している『Office Home and Business 2021』は、真ん中のグレードになります。
- 下位グレードの『Office Personal 2021』は、アプリが少なく、Word・Excel・Outlookのみ。
- 上位グレードの『Office Professional 2021』は、アプリが多くて、Word・Excel・Outlook・PowerPoint・OneNoteに加えて、PublisherとAccessが入っています。
- 一方で、『Microsoft 365』は、個人向けのグレードは1つで、Word・Excel・Outlook・PowerPoint・OneNoteに加えて、OneDriveが入っています。
では、Officeバージョンの補足はこのぐらいにして、Microsoft Officeの購入パターンについて解説します。
パターン①:Microsoft Officeを初期搭載したノートパソコンを購入
一番なじみのあるパターンではないでしょうか。
パソコンを買うと、Microsoft Officeがついてくるというやつです。
パターン②:買い切り型のMicrosoft Officeを別途購入
家電量販店やECサイトで、Microsoft Officeを使用するための『オンラインコード(プロダクトキー)』を買います。
ソフトウェア自体はインターネットでMicrosoftのページからダウンロードし、買ったコードで認証することで、ソフトウェアが利用可能になります。
パターン③:サブスク型のMicrosoft 365を別途購入
Microsoft 365も、購入の仕方はパターン②と似ています。
サブスクを契約したうえで、ソフトウェアをMicrosoftのページからダウンロードして使います。
違いは、パターン②は買い切りなので一度お金を払うだけで永続的に利用できますが、パターン③はサブスクなので、月額もしくは年額の費用がかかります。
その代わりに、常に最新のアプリが最新のサポートで利用できます。
- Microsoft 365 :Microsoft公式ページのリンク
- Microsoft Office Home & Business 2021
:Amazon購入ページのリンク
機能:断然Microsoft 365がおすすめ
ここからは『Office Home and Business 2021』(パターン②:買い切り)と『Microsoft 365』(パターン③:サブスク)の違いを見ていきます。
まず、機能についてですが、断然Microsoft 365がおすすめ。
『Office Home and Business 2021』にできて、『Microsoft 365』にできない機能はないです。
そのうえで、『Microsoft 365』には以下のメリットがあります。
詳しくは追って説明しますが、実はこれめっちゃ便利です。
価格:単純比較はむずい、条件にあわせて比較してみる
次に、価格を比較してみます。
これは条件によって有利不利が変わるので、純粋な比較がむずいです。
なので、私がどう判断しているかを参考で書いておきます。みなさんの状況にあわせて評価し直してみてください。
Microsoft Officeは2~3年ぐらいの間隔で新しいバージョンが出ます。
直近だと、Office 2016⇒Office 2019⇒Office 2021ですね。
なので、私は3年で価格を比較するようにしています。
加えて、私はパソコン2台、タブレット1台、スマホ1台の計4台のデバイスを持っているので、デバイス数は4台で比較しています。
そうすると、
- 『Office Home and Business 2021』(買い切り)の場合だと、パソコン2台にだけインストールできて、3.4万円かかる。
- 『Microsoft 365』(サブスク)だと、すべてのデバイスで利用できて、1.3万円 /年×3年=3.9万円かかる。
という計算になります。
なので、価格は大差なしと判断しました。
一方で、『Microsoft 365』(サブスク)は、『Office Home and Business 2021』(買い切り)にはない便利な機能もついてくる。
という感じで、私はMicrosoft 365にしました。
Microsoft 365とはなにか:②ライセンス版と比較した場合のメリット

ここからは、『Microsoft 365ってなにがいいの?』を見ていきましょう。
繰り返しになりますが、Microsoft 365のメリットは大きく4つあります。
1つずつ見ていきましょう。
メリット①:One Driveが1TBついてくる
Microsoft 365では、One Driveというクラウドストレージが利用でき、1TBの容量が用意されています。
私のノートパソコンのデータ容量は500GB(0.5TB)なので、ノートパソコン2つ分のデータをクラウドに格納できる計算。
複数台のパソコンでMicrosoft 365を使う場合は、One Driveでデータ共有ができますし、ノートパソコンのデータのバックアップにも利用できます。
メリット②:常に最新のアプリが利用できる
繰り返しになりますが、Microsoft Officeは2~3年ぐらいの間隔で新しいバージョンが出ます。
なので、ライセンスを買っても2~3年で型落ちになりますが、Microsoft 365は常に最新バージョンのアプリを使用することができます。
ExcelのグラフやPowerPointのユーザーは恩恵が大きくて、Officeがバージョンアップするとデザインがよくなる場合が多い。
新バージョンが出たのに、旧バージョンのまま作業していると、資料のデザインが古臭く見えてしまう場合があります。(同じ内容でもデザインが古臭く見えるだけで減点要素になるので注意が必要です。)
メリット③:5台の端末で同時利用できる(パソコン・タブレット・スマホ)
これも、大きなメリット。
同時インストールが可能な端末数がなんと5台。
しかも、パソコン・タブレット・スマホすべてOK。
ちなみに、ファミリープラン(Microsoft 365 Family)にすれば、家族間で共有できます。
同時インストールは5台ですが、6ユーザーまで設定できます。
なお、ユーザー1人に対してOne Driveが1TBついてくるので、6ユーザーで利用すれば6TBの容量が使えます。
メリット④:どの端末が利用しているかの管理が簡単
Microsoft 365をどの端末で利用しているか、がMicrosoftの管理画面ですぐに確認できるので、端末を買い替えるときなど管理が楽チンです。
- Microsoft 365 :Microsoft公式ページのリンク
- Microsoft Office Home & Business 2021
:Amazon購入ページのリンク
Microsoft 365とはなにか:③お得に利用するためのプランの選び方

Microsoft 365のメリットがわかったところで、お得に利用するためのプランの選び方を見ていきましょう。
プラン選び方①:個人利用の場合は2択
まず、Microsoft 365には個人利用と法人利用があり、個人利用の場合、選択できるプランは以下の2つです。
この2つは機能的には大差ないので、1人の場合はPersonal、複数ユーザーで使う場合はFamilyという選び方で大丈夫です。
プラン選び方②:Teamsを使いたい場合は無料プランを利用
次に、プラン選びでよくあるのが『Teamsを使いたい』というもの。
残念ながら、Microsoft 365 PersonalにもMicrosoft 365 Familyにも、Teamsは入っていません。
有料版のTeamsを使う場合は、法人向けプランの契約が必要です。
(なお、法人プランと言ってますが個人で契約可能です)
個人向けプランでTeamsを使う場合は、無料版のTeamsを別途インストールして使うことになります。
参考までに、Teamsの有料版と無料版の違いはこんな感じ。
| Teams無料版 | Teams有料版 | |
|---|---|---|
| 会議開催時間 | 1時間 | 24時間 |
| 会議参加者数 | 100人 | 300人 |
| 会議の録音/録画 | × | 〇 |
| ストレージ | チームで10GB | 1TB |
| チャットでの添付ファイル | ユーザーあたり2GB | 1TB |
Microsoft 365とはなにか:④プランを選ぶときに知っておきたいこと

ポイント①:法人プランも個人で契約可能
初心者向けの記事なので、簡単に。
Teamsの有料版やSharePointを使いたい人は、法人向けプランの契約が必要です。
法人向け、となっていますが、個人でも契約できます。
なお、法人向けプランも複数ありますが、『Teamsの有料版を使いたい』『SharePointを使いたい』という目的であれば、『Microsoft 365 Business Standard』というプランになります。
ポイント②:Microsoft 365 Personal⇒Microsoft 365 Familyはあとから切り替え可能
個人利用向けには2つのプランがありますが、プランの切り替えは簡単にできます。
- Microsoft 365 Personal
- Microsoft 365 Family
例えば、Microsoft 365 Personalを年払いで申し込み、半年後にMicrosoft 365 Familyに変えたい場合。
Microsoft 365 Familyを追加購入することで、購入済みPersonalの残り半年とFamilyを新規購入した1年をあわせて、1.5年のFamily利用が可能になります。(なぜこういう仕様なのかは謎ですが、若干得します)
なんで、『自分は間違いなくMicrosoft 365 Familyがいいです』という方以外は、Microsoft 365 Personalを年払いで契約するのでいいかと。
- Microsoft 365 :Microsoft公式ページのリンク
- Microsoft Office Home & Business 2021
:Amazon購入ページのリンク
【まとめ】初心者向けMicrosoft 365とはなにか
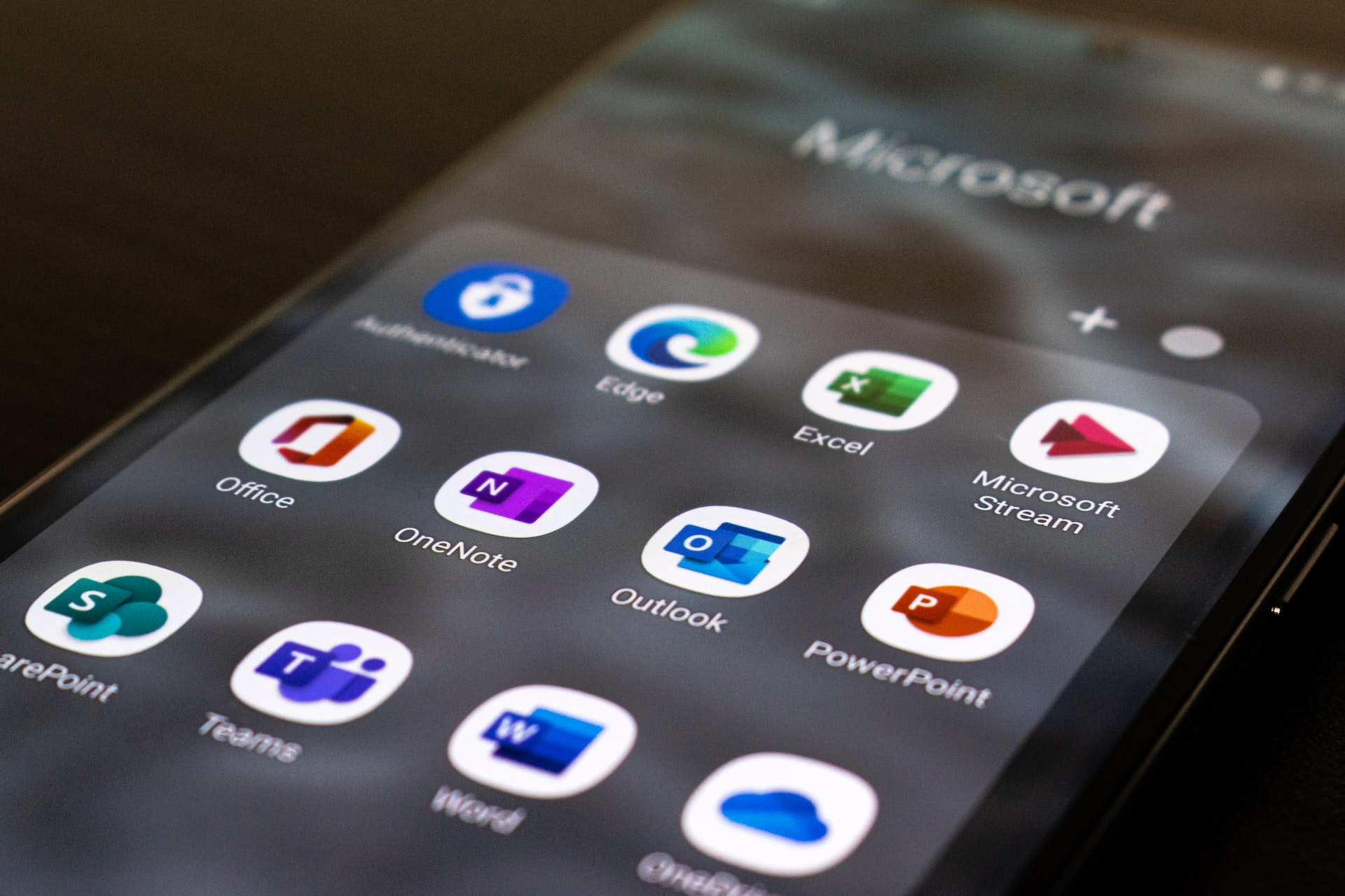
いかがでしたか。
パソコンを買うときの悩みの種、Microsoft Officeのお得な買い方、そしてMicrosoft 365の選び方や知っておくべき情報について解説してきました。
参考までに、ビジネス系のアプリの価格を見てみると、
- Adobe Acrobat Proは、だいたい月額2,000円。
- Zoom Proも、だいたい月額2,000円。
- Slackは、だいたい月額1,000円。
Microsoft 365 Personalもだいたい月額1,000円です。(年払いにすると)
ビジネスユースができるソフトウェアの中では良心的な価格な気がしています。
ぜひ、この機会にMicrosoft 365 を検討してみてはいかがでしょうか。
では、また。
- Microsoft 365 :Microsoft公式ページのリンク
- Microsoft Office Home & Business 2021
:Amazon購入ページのリンク


