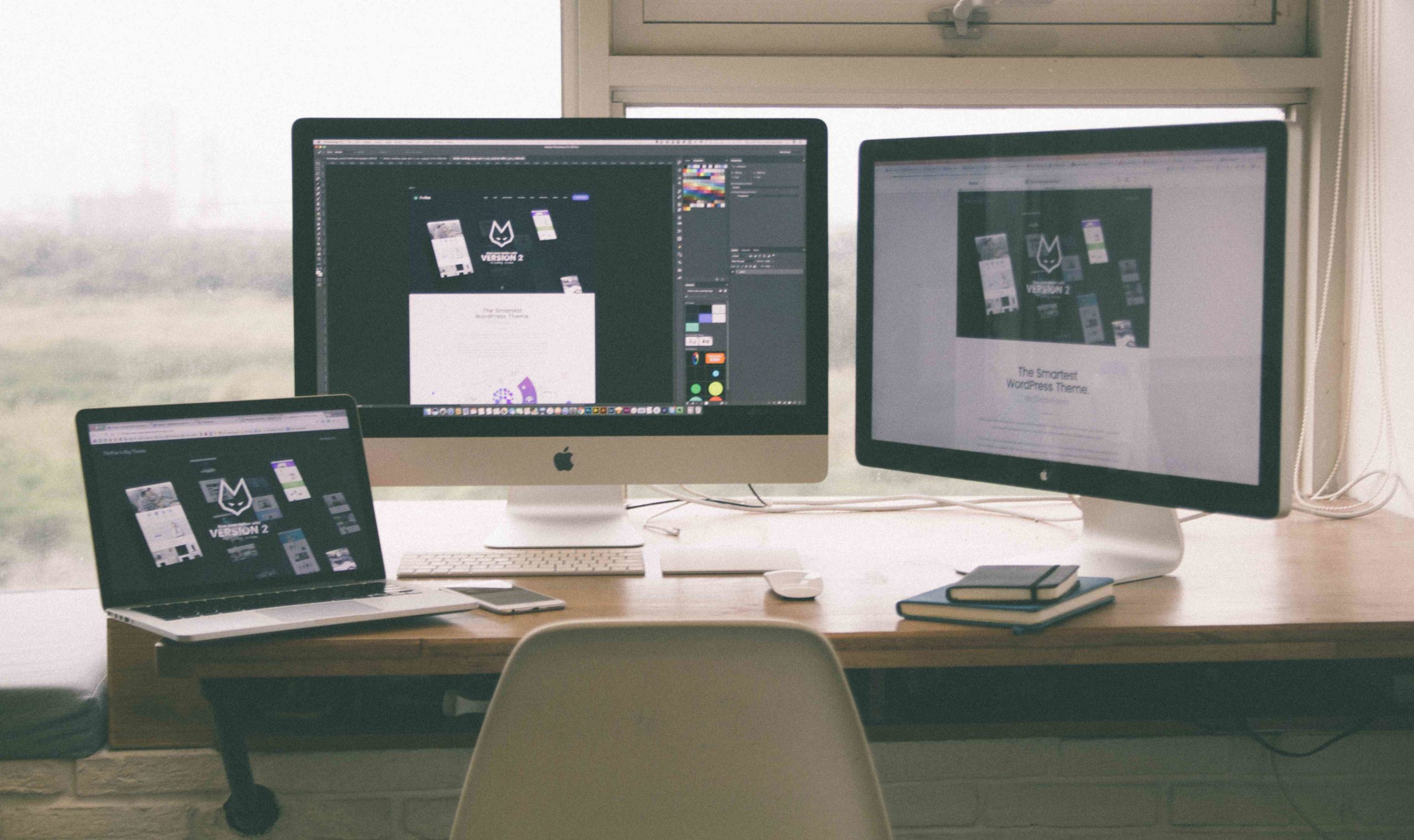- 動画を流し見しながら作業がしたい
- チャートを常に表示しておく環境が欲しい
- ノートパソコンの3画面化・4画面化の方法を知りたい
VGAケーブルとHDMIケーブルが両方使えるノートパソコンは多いですが、それぞれのケーブルを使ってノートパソコンを2台の外部モニターに接続しても1台しか認識されません。
ネットで調べてみると、「ノートパソコンに接続できる外部モニターは1台までです」という記事が出てきて、大抵の人はここであきらめてしまいます。
私はFXをやっているので、1台の外部モニターでチャート画面を常に表示したまま、ノートパソコンともう1台の外部ディスプレイで作業をする、という環境が必要でした。
ネットでいろいろ調査した結果、ノートパソコンを3画面化・4画面化することに成功したので、その方法をこの記事でシェアします。
FXトレーダーに限らず、ノートパソコンの3画面化はとても便利です。
作業効率アップ間違いなしなので、ぜひ参考にしてみてくださいね。
ノートパソコンの3画面化・4画面化はこんなに便利

私の基本的な使い方は以下の通りです。
※この記事執筆時は3画面利用でしたが、今は4画面で使っています。めちゃくちゃ快適です。
外部モニター2にチャートや動画などをずっと表示させながら、ノートパソコン画面+外部モニター1で作業しています。
また、本体はノートパソコンなので外で作業するときは持ち出すことが可能。
当たり前のように聞こえますが、高性能グラフィックボード搭載のデスクトップパソコンで3画面化・4画面化する場合と比べて、このメリットは大きいです。
ちなみに、3画面化するとこのような感じになります。
投資や副業をやっている人は、ノートパソコンの3画面化はマストだと思います。
作業効率やストレスが全然違いますよ。
ノートパソコンを3画面化・4画面化する方法2つ

それでは、ノートパソコンを3画面化・4画面化する方法2つを紹介。
方法①:ディスプレイアダプタ(約1万円)
1つ目は、ディスプレイアダプタを使う方法。
外部ディスプレイ2台までの拡張が可能になり、ノートパソコンの画面とあわせて3画面化が可能です。なお、利用にはUSB3.0ポートがあるノートパソコンが必要です。
方法②:ドッキングステーション(約2万円)
2つ目は、ドッキングステーションを使う方法。
外部ディスプレイ3台までの拡張が可能になり、ノートパソコンの画面とあわせて4画面化が可能です。なお、利用にはUSB3.0ポートがあるノートパソコンが必要です。
マルチモニター化の方法①:ディスプレイアダプタ

【方法①の場合】マルチモニター化に必要なもの
実際に私が使ったものを紹介します。
USB3.0-HDMIディスプレイアダプタ(サンワダイレクト)
ノートパソコンの3画面化を実現してくれるスーパーアイテムです。
USB3.0ポートがあるノートパソコンが必要です。
27インチディスプレイ(IODATAがおすすめ)
ディスプレイは2台必要です。
見やすさの面で、27インチがおすすめですね。
特にこだわりがないなら、IODATAの27インチモニターがおすすめ。
とにかく安いし、バランスがいい。
実際、私も長い期間使っていますが、一切不満なしです。
IODATAを含むおすすめのディスプレイモニターについては、別記事『【最新】トレードにおすすめのモニター4選』で紹介しています。こちらの記事も参考にしてみてください。
※トレーダー向けの記事になっていますが、トレーダーの方に限らずおすすめです。
ちなみに、ASUS社のディスプレイなどは、モニターアームの仕様(VESA規格)に対応していないものもあるので、モニターアームを導入する人はVESA規格に対応しているディスプレイかを注意してチェックしてください。
HDMIケーブル2.0m(エレコム)
2本必要です。
紹介しているケーブルは細くてスッキリしているので気に入っています。
ケーブルの長さはお好みで。
モニターアーム 1画面用(エルゴトロン)
ディスプレイを2台置くと、デスクがかなり混み合います。
そんな時は、モニターアームを使うとデスクが結構スッキリします。
エルゴトロン社のモニターアームは可動域が広く、モニター位置を自由自在に調整できるので、おすすめです。モニターアームとしては一番手のメーカー。
モニターアーム 2画面用(Amazonベーシック)
2台ともモニターアームにするという人はこちらです。
Amazonベーシックなので、コスパもGood。
【方法①の場合】マルチモニター化の方法
本当に簡単です。
- step1必要なものを買い揃える
これまでご紹介してきたものを準備しましょう。
- step2ノートパソコンにドライバをインストールする
『USB3.0-HDMIディスプレイアダプタ』にドライバインストール用CDが付属していますので、これを使ってノートパソコンにドライバをインストールします。
- step3ノートパソコンにディスプレイを接続する
下の図のように各機器を接続します。
出来上がりを絵にするこんな感じです。
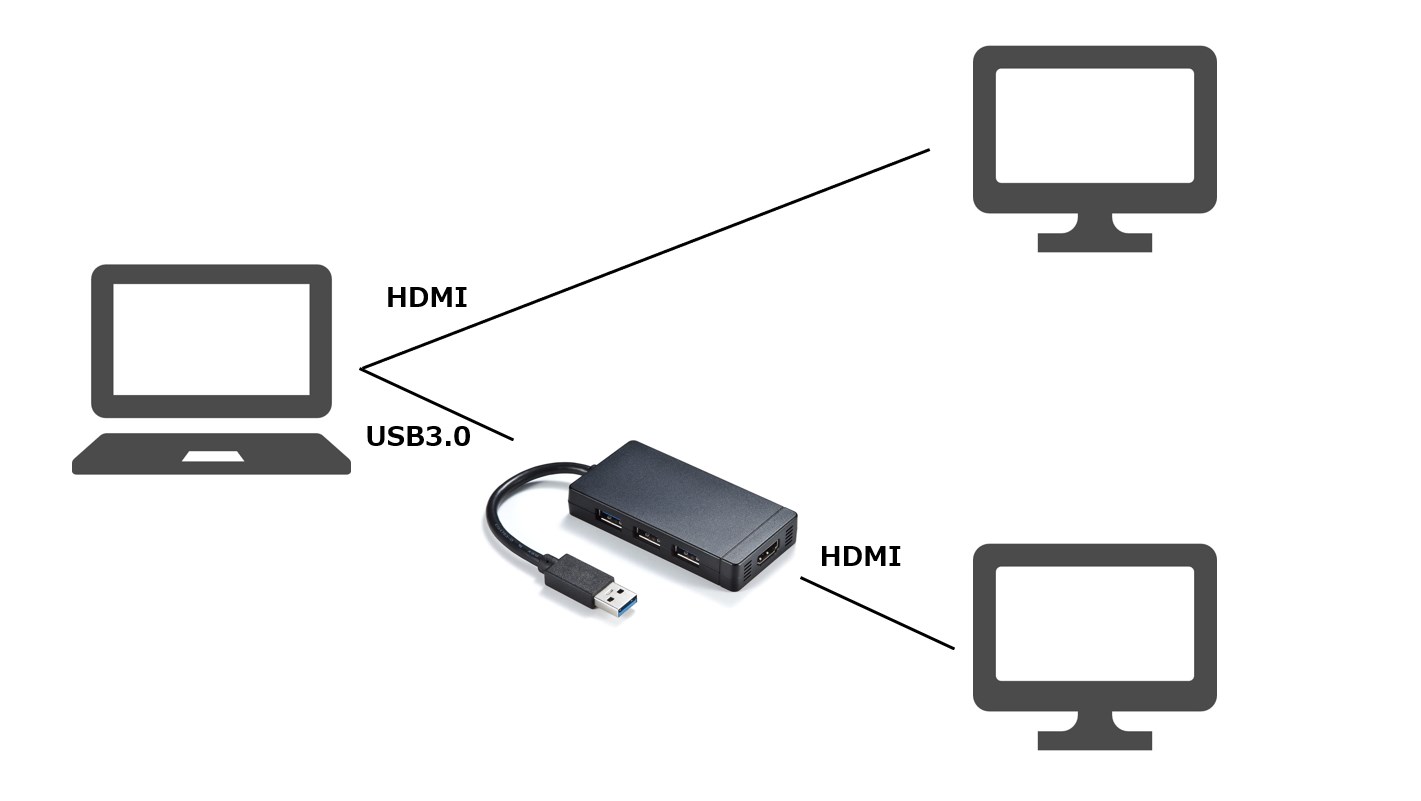
マルチモニター化の方法②:ドッキングステーション

【方法②の場合】マルチモニター化に必要なもの
実際に私が使ったものを紹介します。
※モニターとモニターアームは省略します。
ユニバーサルドッキング D3100 (Dell)
ノートパソコンの4画面化を実現してくれるスーパーアイテムです。
USB3.0ポートがあるノートパソコンが必要です。
やや高価ですが、こちらのほうが機能性が高くおすすめ。
実際、私も最初はディスプレイアダプタを使っていましたが、ドッキングステーションに乗り換えました。
HDMIケーブル2.0m(エレコム)
HDMIケーブルは2本必要です。
紹介しているケーブルは細くてスッキリしているので気に入っています。
ケーブルの長さはお好みで。
Displayport ケーブル 2m (Snowkids)
ディスプレイポート用のケーブルも1本必要です。
ディスプレイ側にディスプレイポートがなく、HDMIで接続したいという人には、DisplayPort to HDMI ケーブルがおすすめ。
【方法②の場合】マルチモニター化の方法
こちらも本当に簡単です。
- step1必要なものを買い揃える
これまでご紹介してきたものを準備しましょう。
- step2ノートパソコンにドライバをインストールする
DELLの公式HPにアクセスして、ノートパソコンにドライバをインストールします。
- step3ノートパソコン・ドッキングステーション・ディスプレイを接続する
下の図のように各機器を接続します。
出来上がりを絵にするこんな感じです。
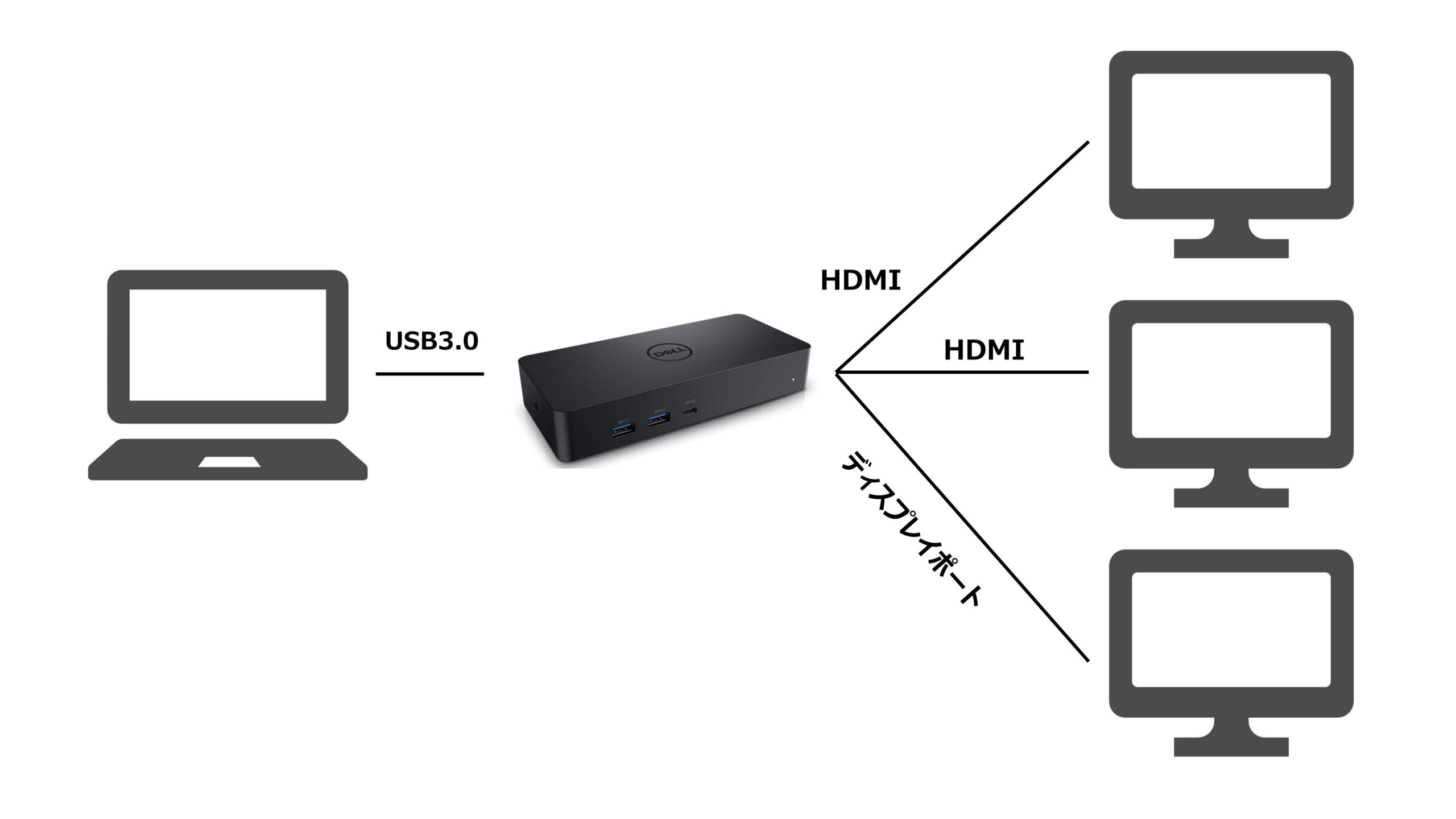
ノートパソコンの3画面化・4画面化まとめ

いかがでしたか。
必要なものが揃えば、ノートパソコンの3画面化・4画面化は簡単にできます。
ぜひ、この機会に快適な環境を手に入れてみてはいかがでしょうか。
特に投資や副業をやっている方は、「しっかり稼いで設備投資した分を取り戻すぞ」という意気込みも込めて検討されることをおすすめします。
では、また。